エディタ
HTML を見なくても編集できる、そのためのエディタ
記事ブロックなどで使われる WYSIWYG エディタは、HTML を直接書く必要なく、タイプした文章に装飾を加えたり、画像や表組みを挿入できる便利な機能です。
「太字」ボタンをクリックすれば <strong> タグが自動で挿入されますし、書式で「見出し1」を選べば段落が <h1> タグに変わります。
これらのタグを理解している必要はありませんし、実際に使用するのはタグを理解していない人だと想定しましょう。
しかし、スタイルシートの設計が、しばしばエディタでの編集を困難なものにすることがあります。例えば、次のような例です。
<h1 class="content-header margin-bottom-20 margin-top-40">見出し1</h1>
<p class="content-text margin-bottom-20">本文</p>
content-header や margin-bottom-20 といったクラス属性値が設定されていないと、余白もなし、文字サイズの変化もなし、というスタイルシートの設計がされる場合があります。全ての要素のスタイルをいったん「リセット」し、クラス属性によって変化をつけていくこのような設計は、スタイルシートの干渉を防ぐ安全な設計としてよく使われていますが、エディタとの相性は最悪です。コンテンツの編集者は、いちいちエディタの「ソース」ボタンをクリックし、これらのクラス属性値を書き込む手間を強いられるでしょう。
CMS で更新されることを考慮すれば、スタイルシートの設計は複雑になるかもしれませんが、最適なマークアップは次の通りです。
<h1>見出し1</h1>
<p>本文</p>
CKEditor エディタが挿入する HTML タグ
各種ボタンで挿入されるタグの一覧(インストール直後の記事ブロックエディター設定では無効になっているボタンもあります)
| ボタン | 挿入されるタグ |
|---|---|
| 太字 | strong |
| 斜体 | em |
| 下線 | u |
| 打ち消し線 | s |
| 下付き | sub |
| 上付き | sup |
| 番号付きリスト | ol |
| 番号なしリスト | ul |
| インデント | style="margin-left: 40px;" |
| 中央 | style="text-align: center;" |
| 右揃え | style="text-align: right;" |
| 両端揃え | style="text-align: justify;" |
| ブロック引用文 | blockquote |
| 水平線 | hr |
| 顔文字 | <img alt="smiley" height="23" src="regular_smile.png" title="smiley" width="23" /> など |
| 改ページ | <div style="page-break-after: always"><span style="display: none;"> </span></div> |
| フォント | <span style="font-family:Arial,Helvetica,sans-serif;"> など |
| サイズ | <span style="font-size:20px;"> など |
| 文字色 | <span style="color:#1abc9c;"> など |
| 背景色 | <span style="background-color:#1abc9c;"> など |
段落の書式の選択肢の一覧
| 書式 | 挿入されるタグ |
|---|---|
| 標準 | p |
| 見出し1 | h1 |
| 見出し2 | h2 |
| 見出し3 | h3 |
| 見出し4 | h4 |
| 見出し5 | h5 |
| 見出し6 | h6 |
| 書式つき | pre |
| アドレス | address |
| 標準(DIV) | div |
表ボタンで挿入されるタグのサンプル
<table border="1" cellpadding="1" cellspacing="1" style="width:500px;" summary="概要">
<caption>キャプション</caption>
<thead>
<tr>
<th scope="col">ヘッダ</th>
<th scope="col">ヘッダ</th>
</tr>
</thead>
<tbody>
<tr>
<td>セル</td>
<td>セル</td>
</tr>
<tr>
<td>セル</td>
<td>セル</td>
</tr>
</tbody>
</table>
Concrete CMS のテーマの影響
エディタの機能は Concrete CMS の機能として用意されているものですが、デザインの都合に合わせて、テーマからいくつかのカスタマイズが可能です。
レスポンシブ画像
ひとつの HTML でデスクトップの大きな画面からスマートフォンの小さな画面まで対応するレスポンシブデザインでは、レイアウトはスタイルシートで調整できますが、大きなデスクトップ用の画像を回線の遅いスマートフォンにも配信してしまう問題があります。これを解決するのが、HTML5 で追加された <picture> 要素です。このレスポンシブ画像を使うと、画面サイズに応じて画像ファイルを出し分けることができます。レスポンシブ画像は、テーマ内の page_theme.php ファイルで、レスポンシブ画像用の設定を行うことで有効にできます。エディタで挿入した画像は、このテーマの設定によって出力が変化します。
テーマがレスポンシブ画像をサポートしている場合:
<picture>
<!--[if IE 9]><video style='display: none;'><![endif]-->
<source srcset="/application/files/thumbnails/large/6115/2282/3080/sunset.jpg" media="(min-width: 900px)">
<source srcset="/application/files/thumbnails/medium/6115/2282/3080/sunset.jpg" media="(min-width: 768px)">
<source srcset="/application/files/thumbnails/small/6115/2282/3080/sunset.jpg">
<!--[if IE 9]></video><![endif]-->
<img src="/application/files/thumbnails/small/6115/2282/3080/sunset.jpg" alt="sunset.jpg">
</picture>
テーマがレスポンシブ画像をサポートしていない場合:
<img src="/application/files/6115/2282/3080/sunset.jpg" alt="sunset.jpg" width="1600" height="953">
画像に関するその他の注意点
width 属性と height 属性は、エディタの画像ボタンで挿入すると自動的に挿入されます。「画像のプロパティ」ウィンドウで数値を削除しない限り必ず入ります。両属性が設定されていても崩れないようにスタイルシートをコーディングしてください。
「画像のプロパティ」ウィンドウで行揃えを設定した場合は、style 属性が挿入されます。
<!-- 左寄せ -->
<picture>
<!--[if IE 9]><video style='display: none;'><![endif]-->
<source srcset="/application/files/thumbnails/large/6115/2282/3080/sunset.jpg" media="(min-width: 900px)">
<source srcset="/application/files/thumbnails/medium/6115/2282/3080/sunset.jpg" media="(min-width: 768px)">
<source srcset="/application/files/thumbnails/small/6115/2282/3080/sunset.jpg">
<!--[if IE 9]></video><![endif]-->
<img src="/application/files/thumbnails/small/6115/2282/3080/sunset.jpg" alt="sunset.jpg" style="float: left;" width="200" height="119">
</picture>
<!-- 右寄せ -->
<picture>
<!--[if IE 9]><video style='display: none;'><![endif]-->
<source srcset="/application/files/thumbnails/large/6115/2282/3080/sunset.jpg" media="(min-width: 900px)">
<source srcset="/application/files/thumbnails/medium/6115/2282/3080/sunset.jpg" media="(min-width: 768px)">
<source srcset="/application/files/thumbnails/small/6115/2282/3080/sunset.jpg">
<!--[if IE 9]></video><![endif]-->
<img src="/application/files/thumbnails/small/6115/2282/3080/sunset.jpg" alt="sunset.jpg" style="float: right;" width="200" height="119">
</picture>
<!-- 中央揃えは設定できません -->
拡張画像
管理画面の「記事ブロックエディター設定」ページで「拡張画像」ボタンを有効にすると、画像にキャプションをつけることができます。
<figure class="content-editor-image-captioned">
<picture>
<!--[if IE 9]><video style='display: none;'><![endif]-->
<source srcset="/application/files/thumbnails/large/6115/2282/3080/sunset.jpg" media="(min-width: 900px)">
<source srcset="/application/files/thumbnails/medium/6115/2282/3080/sunset.jpg" media="(min-width: 768px)">
<source srcset="/application/files/thumbnails/small/6115/2282/3080/sunset.jpg">
<!--[if IE 9]></video><![endif]-->
<img src="/application/files/thumbnails/small/6115/2282/3080/sunset.jpg" alt="sunset.jpg" height="953" width="1600">
</picture>
<figcaption>キャプション</figcaption>
</figure>
また、行揃えを設定した際に出力されるコードも、style 属性での直接出力ではなく、class 属性値が変化する方式に変わります。
<!-- 左寄せ、キャプションなし -->
<p>
<picture>
<!--[if IE 9]><video style='display: none;'><![endif]-->
<source srcset="/application/files/thumbnails/large/6115/2282/3080/sunset.jpg" media="(min-width: 900px)">
<source srcset="/application/files/thumbnails/medium/6115/2282/3080/sunset.jpg" media="(min-width: 768px)">
<source srcset="/application/files/thumbnails/small/6115/2282/3080/sunset.jpg">
<!--[if IE 9]></video><![endif]-->
<img src="/application/files/thumbnails/small/6115/2282/3080/sunset.jpg" alt="sunset.jpg" class="content-editor-image-left" height="953" width="1600">
</picture>
</p>
<!-- 中央寄せ、キャプションなし -->
<p>
<picture><!--[if IE 9]><video style='display: none;'><![endif]-->
<source srcset="/application/files/thumbnails/large/6115/2282/3080/sunset.jpg" media="(min-width: 900px)">
<source srcset="/application/files/thumbnails/medium/6115/2282/3080/sunset.jpg" media="(min-width: 768px)">
<source srcset="/application/files/thumbnails/small/6115/2282/3080/sunset.jpg">
<!--[if IE 9]></video><![endif]-->
<img src="/application/files/thumbnails/small/6115/2282/3080/sunset.jpg" alt="sunset.jpg" class="content-editor-image-center" height="953" width="1600">
</picture>
</p>
<!-- 右寄せ、キャプションあり -->
<figure class="content-editor-image-captioned content-editor-image-right">
<picture>
<!--[if IE 9]><video style='display: none;'><![endif]-->
<source srcset="/application/files/thumbnails/large/6115/2282/3080/sunset.jpg" media="(min-width: 900px)">
<source srcset="/application/files/thumbnails/medium/6115/2282/3080/sunset.jpg" media="(min-width: 768px)">
<source srcset="/application/files/thumbnails/small/6115/2282/3080/sunset.jpg">
<!--[if IE 9]></video><![endif]-->
<img src="/application/files/thumbnails/small/6115/2282/3080/sunset.jpg" alt="sunset.jpg" height="953" width="1600">
</picture>
<figcaption>キャプション</figcaption>
</figure>
エディタークラス
エディタで挿入される要素に class 属性を設定するのは避けた方が良いと冒頭で紹介しましたが、とはいえデザイン上のバリエーションを持たせるために、どうしても必要な場合もあります。そのような場合に、エディタの「スタイル」メニューから選択させるという機能を使うことができます。
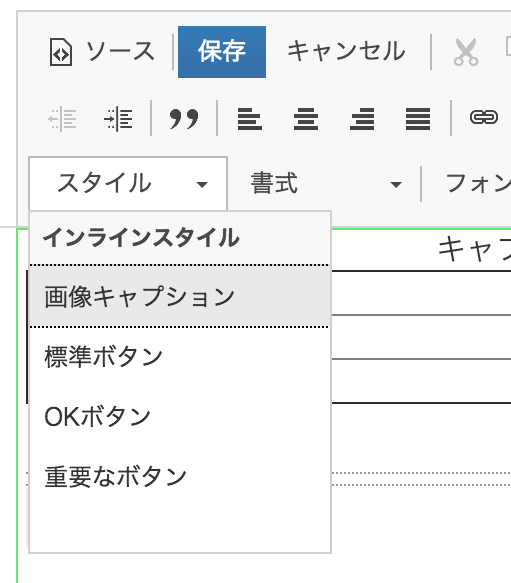
詳しくは、エディタークラスのドキュメントをご参照ください。